Mounting SSH Folders In Windows is a guide to mounting ssh shares that authenticate with OpenSSH key pairs rather than passwords on windows. Firstly, this task is not as easy as a user used to a Linux environment might expect. Thankfully there is sshfs-win-manager that works very well. Unfortunately, it is not packaged into an all in one installer like many Windows Applications are. However, the projects GitHub page has excellent clean instructions for setting it up. This article is part of a larger whole for setting up and managing Opensimulator Servers. However, it works equally as a stand-alone article.
Installing SSHFS-Win-Manager
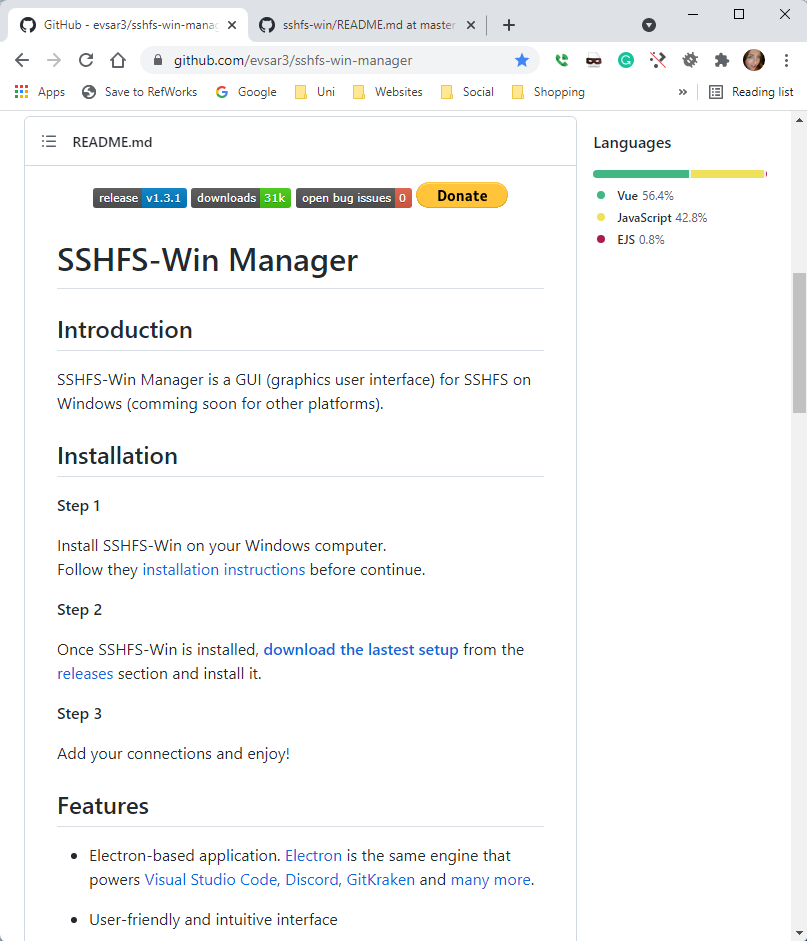
Installing SSHFS-Win-Manager requires first installing SSHFS For Windows, which in turn relies on WinFsp. Consequently, the start point is Win-Fsp.
Installing WinFsp
Visit the projects download page, then run the downloaded file and follow the installer using all the defaults.
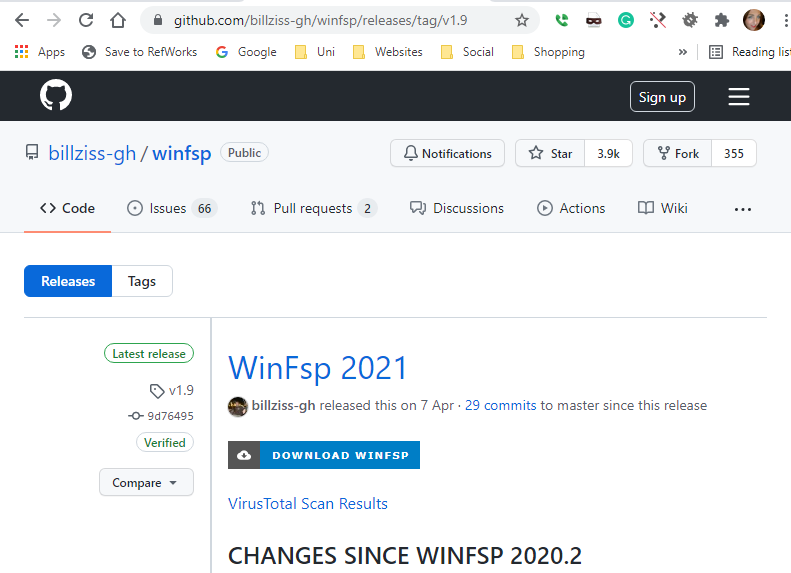
After downloading, follow the installer through each of the stages. The defaults will be suitable for everyone other than developers and Cygwin users.
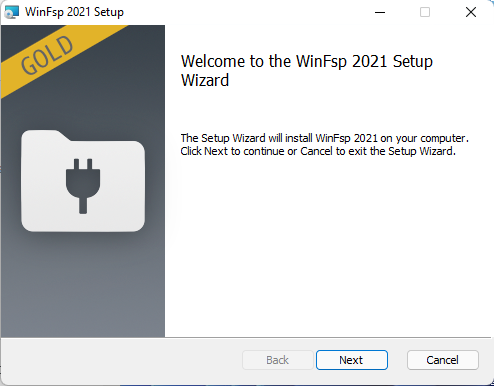
Win Fsp Step 2 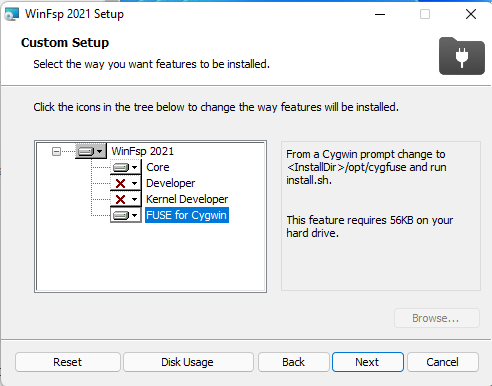
Win Fsp Step 3 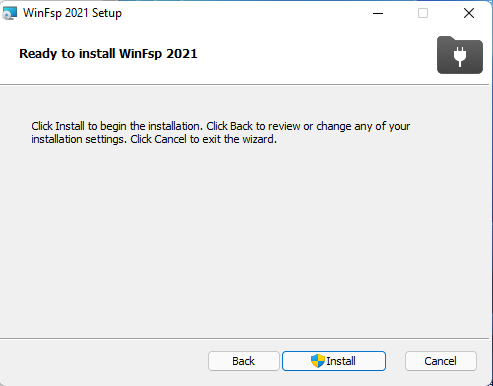
Win Fsp Step 4 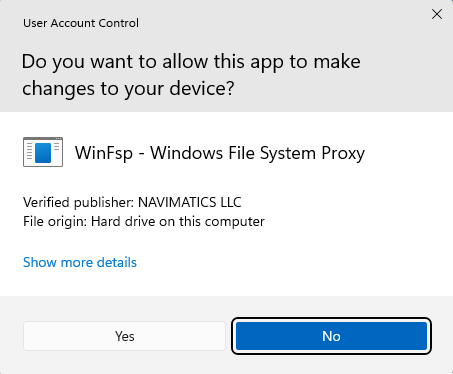
Win Fsp Step 5 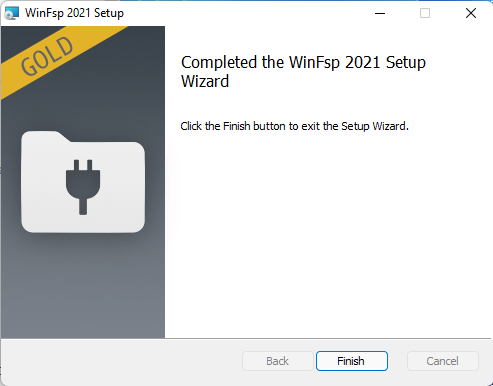
Win Fsp Step 6
Installing SSHFS For Windows
After that, follow the installer through each of the stages. The defaults will be suitable for everyone.

Once the two pre-requisites are set up, the main application can be installed. Return to the sshfs-win-manager page or follow this link to the download page
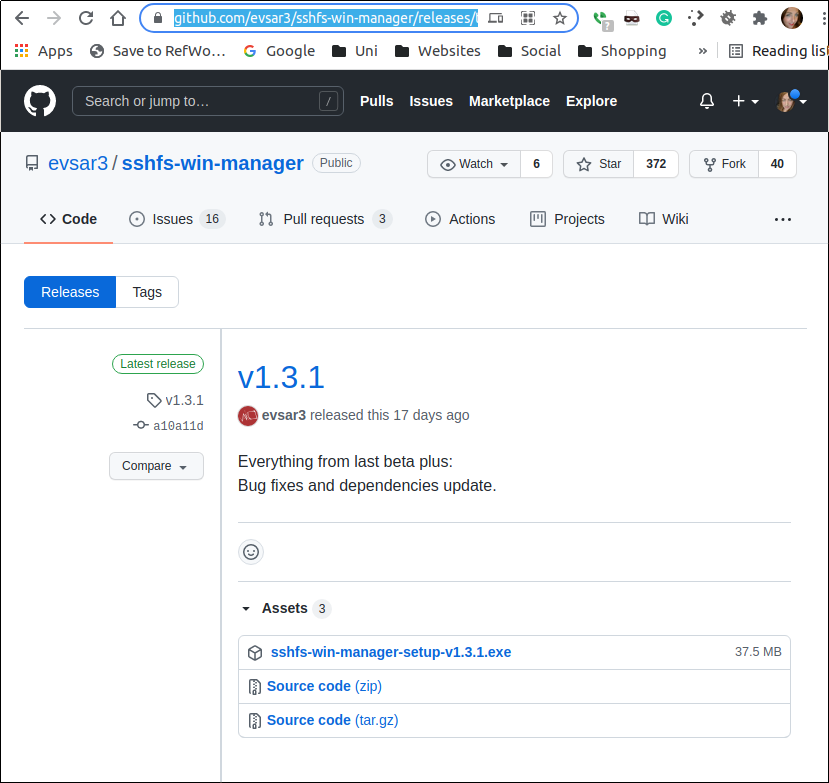
Next, download the app and run the installer.
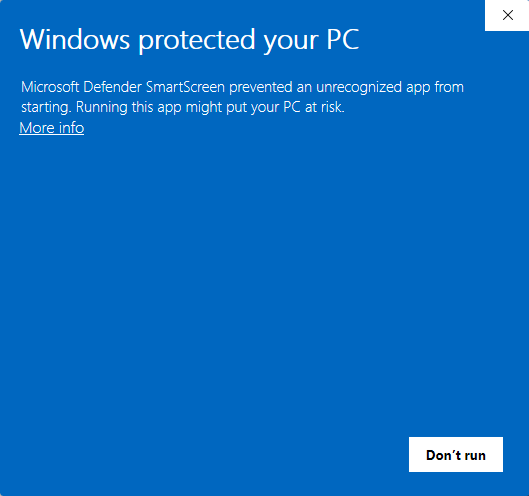
sshfs-win-manager install 1 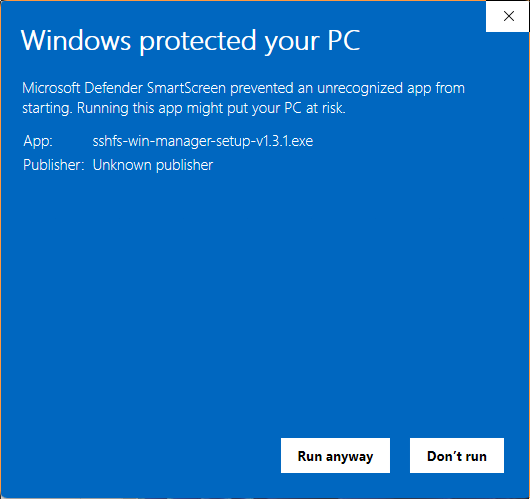
sshfs-win-manager install 2 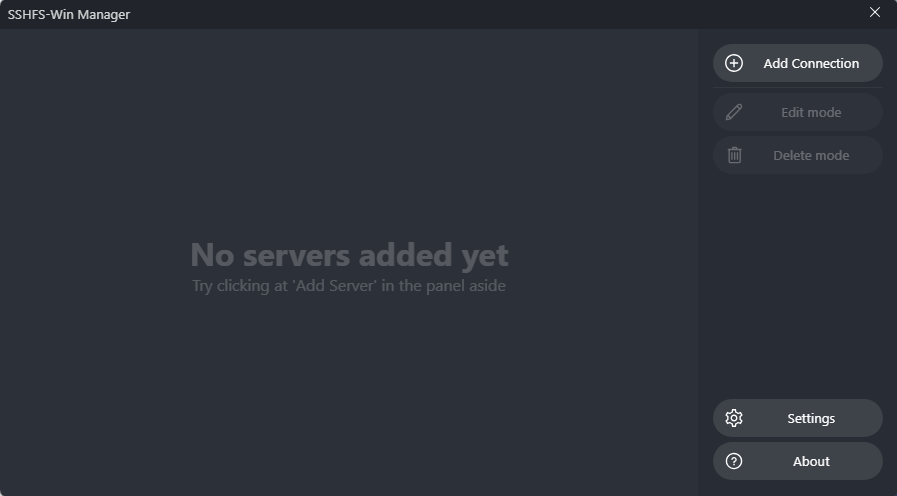
sshfs-win-manager install 3
When the installer runs, a warning pops us. It is down to personal choice whether or not to trust this project. The manager is not certified by Microsoft; therefore, Windows issues a warning. However, the project’s code is open source and consequently to public scrutiny. Finally, if the choice is to trust the application, click on the more info link followed by the “run anyway” button. After a short install time, the application opens, showing no servers added yet.
Mounting SSH Folders In Windows with SSHFS-Win-Manager
Now, set up the application; it’s time to set up a folder to mount as a drive.
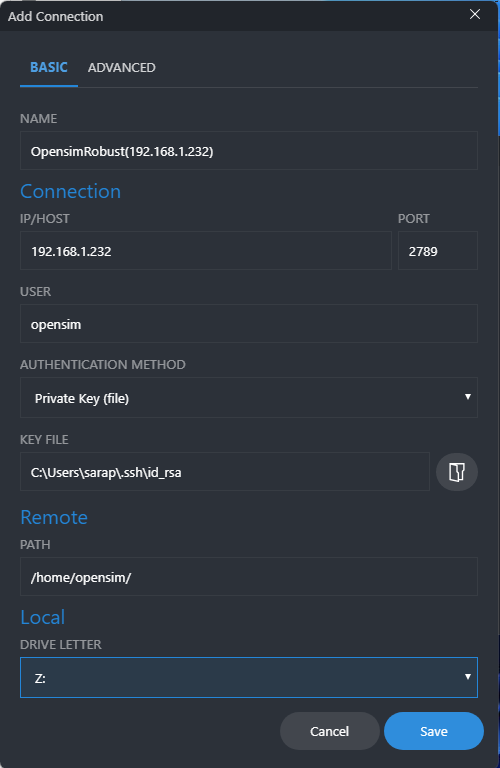
Add the details for the server:
In this example, the server has the following information.
Ip Address: 192.168.1.232
User Name: opensim
Authentication is a Key file in the users home directory
The folder on the remote server to mount is the home folder for the opensim user.
Finally, a drive letter is assigned. Again, this can be dynamically set as auto; however, it’s probably better to use the same one every time in most use cases.
Secondly, click on the advanced tab and toggle the connect on startup feature if you want it.
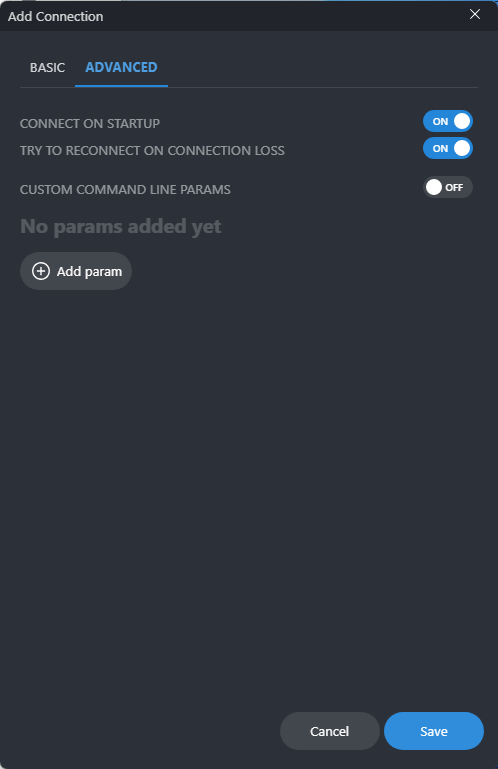
sshfs-win-manager install 5
Next, click Save, then click on the connect button that shows green when the mount is active.

sshfs-win-manager install 6
Clicking on the Settings button brings up an option to start SSHFS-Win-Manager when Windows starts up. Finally, open the Windows File Explorer and look for the mounted drive.
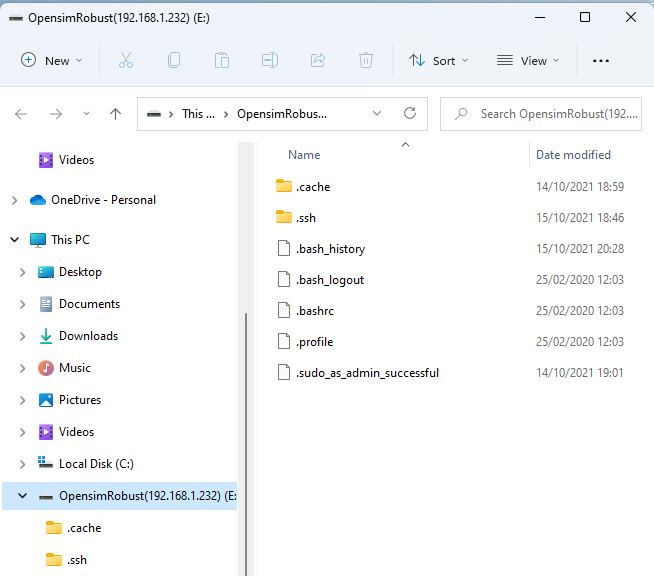
sshfs-win-manager install 7
One thought on “Mounting SSH Folders In Windows”